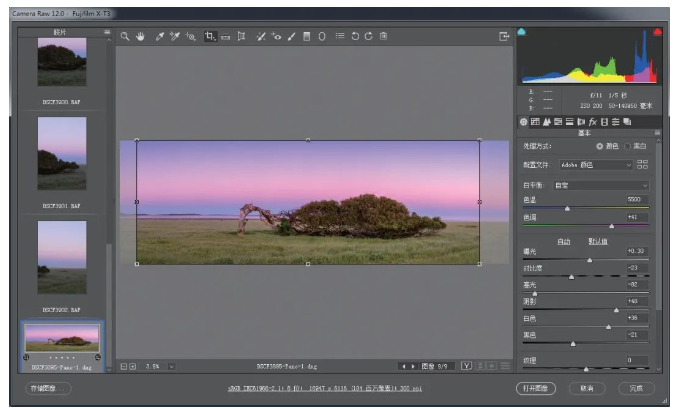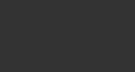全景接片的第一步,就是拍摄一组用于全景接片的照片。
需要注意的是,虽然很多相机具有全景接片功能,并且能够在拍摄完成后,自动在相机中完成照片拼接。
但是,这项功能只能拼接出JPEG格式的全景照片,对于严谨的摄影师而言没什么意义。
全景照片拍摄完成后,可以按照以下的方法在 Photoshop 中完成接片操作。
在西澳大利亚州杰拉尔顿拍摄的倾斜树总共是8张竖拍照片,接片完成后可能需要对最终的照片做一些校正和裁切,因此,拍摄时要比正常的构图区域的上下左右都多留一些空间, 特别是使用广角镜头拍摄时,要保留更多的空间用于裁切。
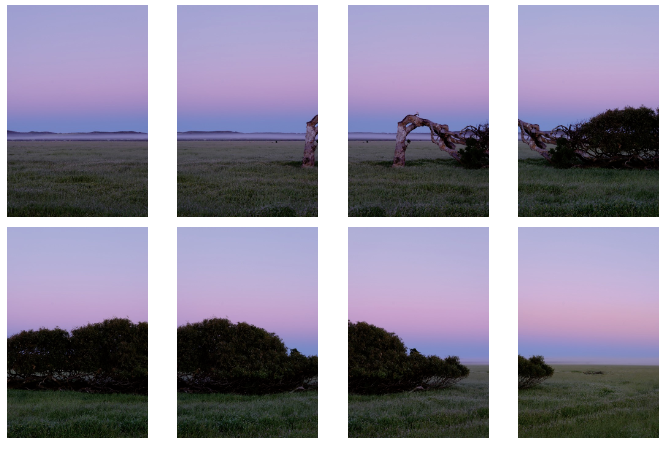
选中整组RAW格式的照片,把它们全部拖到Photoshop中,自动打开 Camera Raw。
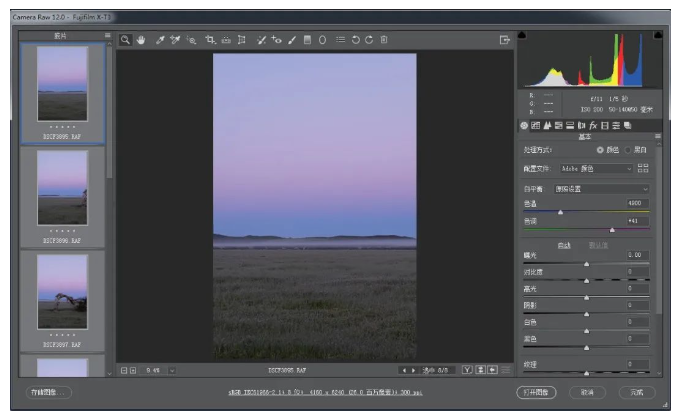
按快捷键 Ctrl+A 选中整组照片,再在菜单中选择“合并到全景图”命令。
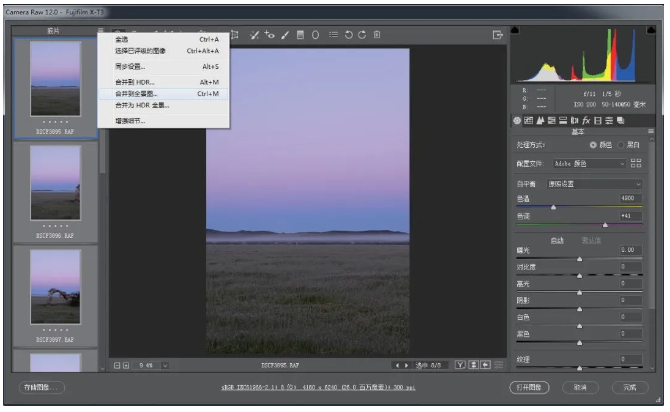
弹出的对话框中展示了程序自动拼接出的一张全景照片,并且可以在对话框右侧设置 参数,介绍如下。
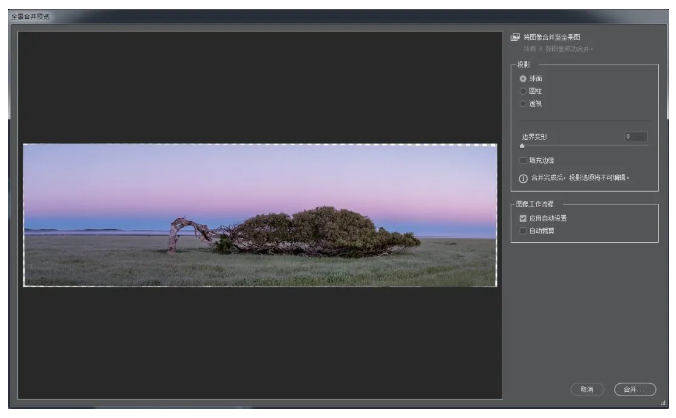
● “投影“:选择默认的“球面”选项即可。
● “边界变形”:使用中焦、广角镜头拍摄,如果画面变形不大,可以使用默认设置 0。
对于用广角镜头拍摄的照片,建议把“边界变形”设置为 100,最大限度地利用照片拍摄时的空间。
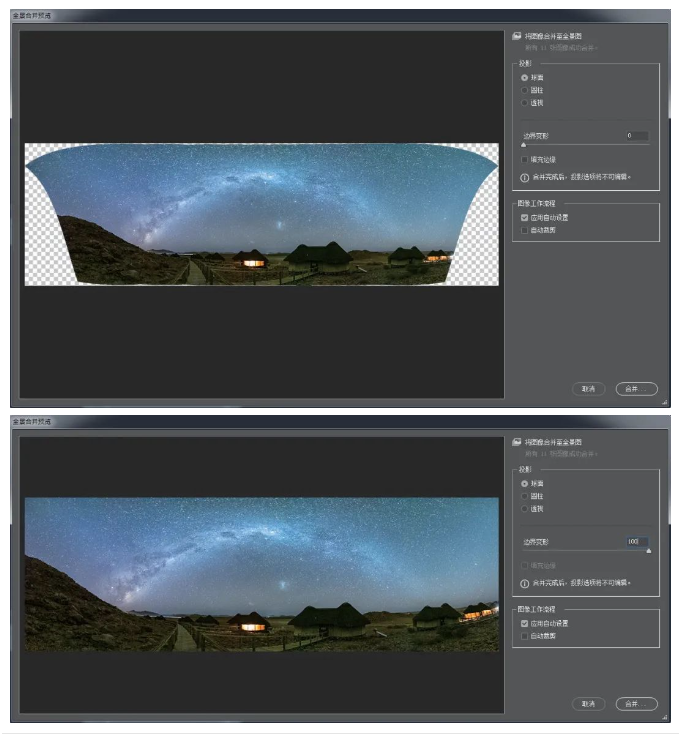
● “应用自动设置”:与后续进入 Camera Raw 后 点击“自动”的效果是相同的,所以可选可不选。
● “自动裁剪”:选择此选项,程序会自动裁切掉变形区域,不建议选择此选项,可后期自行校正以后手动裁切。
设置完成后,点击“合并”按钮,在弹出的 对话框中指定文件名称和保存路径,程序自动把 RAW 格式的照片合成为一张DNG格式的全景照片。
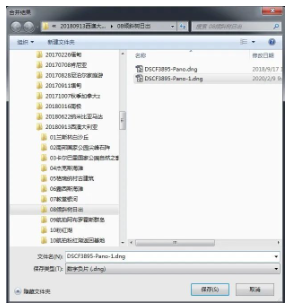
根据照片表现需要对色彩、明暗等细节进行调整。
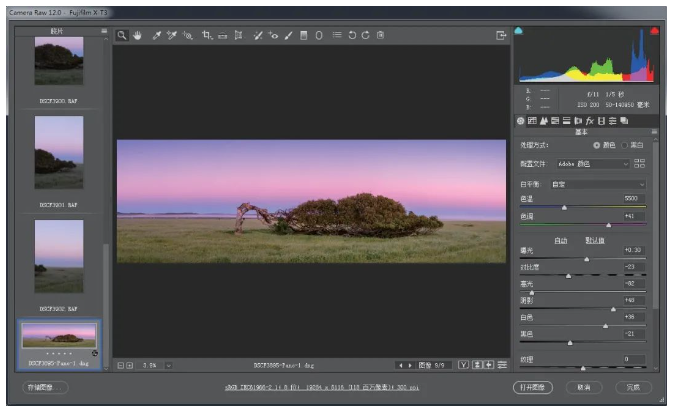
选择工具栏上的“裁切工具”,并把裁切比例设置为“正常”。
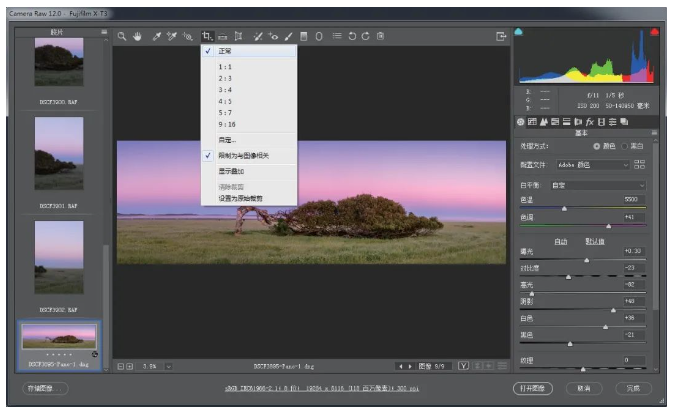
由于拍摄时多保留了一些裁切空间,在这里拖动鼠标指针创建裁切区域,再点击工具栏上的任何其他工具确认裁切。
点击“打开图像”按钮,进入 Photoshop 进一步校正变形,然后 保存完成的全景照片。